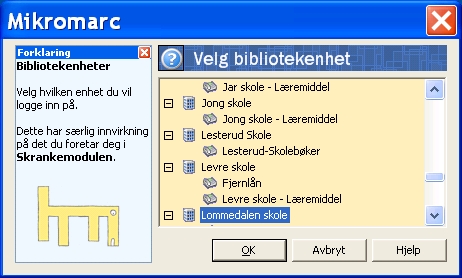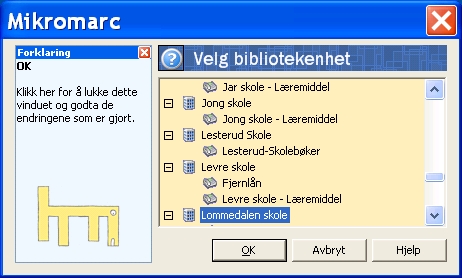Oppgradering av Mikromarc 3-klient
Automatisk oppgradering
For å oppgradere Mikromarc 3 klienten til nyeste versjon må du følge veiledningen under:
1. Start Mikromarc 3 på vanlig måte. Velg riktig enhet og trykk OK.
2. Svar Ja på spørsmålet om å oppgradere klienten. Hvis du ikke gjør dette vil du ikke kunne logge på programmet.
3. Programmet vil begynne å laste ned filene til den nye Mikromarc-versjonen.
4. Skriv så inn brukernavnet og passordet ditt på nytt og trykk OK .
5. Velg riktig enhet og trykk OK .
6. Du kommer da inn i den nye versjonen av mikromarc 3.
Dersom oppgraderingen feiler
Sjekk skriverettigheter til programkatalog
Automatisk klientoppgradering krever skriverettigheter til programkatalogen til Mikromarc. Den mest sannsynlige årsaken til at klientoppgraderingen feiler skyldes at du ikke har tilstrekkelige skriverettigheter til programkatalogen til Mikromarc. I tilfeller IT-ansvarlig ikke kan gi tilstrekkelige Mikromarc brukerne til programkatalogen må IT-ansvarlig utføre oppgraderingen med en brukerkonto som har skriverettigheter til Mikromarcs programkatalog.
Anbefaling til IT-ansvarlig: Gi Mikromarc-brukerne skriverettigheter til C:\Programfiler\Mikromarc 3\Client\Bin. Eller gi Mikromarc-brukerne medlemskap i Windows-gruppen: 'Priviligerte Brukere' (Denne gruppen har i utgangspunkt tilstrekkelige rettigheter)
Tømming av proxy-cache
Automatisk klientoppgradering innebærer nedlasting av nye programfiler. I de tilfeller der en proxytjener er i bruk lokalt kan det hende at proxytjeneren fremdeles mellomlagrer filer etter tidligere oppgraderinger. Dette kan forårsake at Mikromarc 3-klienten ikke blir oppgradert korrekt. Vi anbefaler derfor at cachen i proxytjeneren tømmes for å unngå potensielle problemer.
I forbindelse med Mikromarc 3-oppgraderinger kan Bibits finne det nødvendig å forandre på navnoppløsning for sentraldriftkundenes alias som brukes i applikasjons-URL. Vi anbefaler derfor at cachen i navntjeneren (DNS) tømmes for domenet mikromarc.no for å unngå potensielle problemer. Dette vil sikre at navntjeneren inneholder den mest oppdaterte informasjonen for mikromarc.no.
Manuell installasjon/oppgradering
Dersom MM3-klienten må installeres, eller automatisk oppgradering feiler, se wiki-side for manuell installasjon av MM3-klienten
Her finner du informasjon om oppgradering/installasjon av siste Mikromarc 3-klient.
NB! Denne siden gjelder IKKE Oslo-skolene, se nederst.
Oppgradering av Mikromarc 3-klienten til versjon 3.3.0.0b krever avinstallasjon av eksisterende Mikromarc 3-klient og ny installasjon av Mikromarc 3-klient versjon 3.3.0.0b.
Når du utfører avinnstallering og installasjon må du være logget på som administratorbruker på pc-en.
1. Avinstaller den gamle MM3-klienten
- Velg "Kontrollpanel" under "Min datamaskin".
- Velg "Legg til eller fjern programmer".
- Bla deg nedover i listen til du finner "Mikromarc 3-klienten".
- Velg "Endre/fjern"
- Installasjonsveiviseren for MM3 kommer opp. Velg "Fjerne" og trykk neste.
- Følg anvisningene du får av installasjonsveiviseren.
Sørg for at du har Microsoft .Net 3.5 Sp1 installert før du går videre.
2. Last ned MM3-klienten
- Skru av alle andre programmer.
- Last ned klienten herfra: http://download.bibits.no/mikromarc/MM3Client3300b.zip
- Velg Åpne.
- Pakk ut zip-fila.
- Start installasjonen ved å dobbelklikke mm3client.exe
- Følg deretter instruksjonene som installasjonsveiviseren gir.
Følg anvisningen i oppgraderingsmeldingen fra oss for å opprette "Oppkoblingsprofil" for første gang.
Versjonsnummeret på den nye klienten er 3.3.0.0b, men under Hjelp->Om vises det som 3.3.0.0 i programmet på samme måte som versjon 3.3.0.0.
I den første klienten som ble sendt ut 06.12.09 har vi oppdaget en feil.
Feilen kommer i eksemplarskjermbildet, og lyder
”Inndatastrengen hadde ugyldig format”/”Input string was not in correct format”.
Når du får den kan du rette feilen ved å gå inn i programmet og gjøre slik:
- I stolpemenyen velger du 'Administrasjon'
- Velg 'Brukere' i stolpemenyen og dobbeltklikk på din bruker. Øverst i den blå stripen i detaljbildet ser du ID-en til din bruker (skriv den ned).
- Velg 'Konfigurasjon' i stolpemenyen og klikk deretter på plusstegnene for å åpne følgende: User -> <din bruker-ID> -> Windows -> ItemHitlist
- Under ItemHitlist finnes en nøkkel som heter 'Standard' - denne markeres og slettes ved å klikke på Slett-knappen i knapperaden og velge 'Slett nøkkel'.
Dersom feilmeldingen kommer tilbake, kan du gjenta punktene og slette nøkkelen 'Standard' om igjen.
Oslo-skolene: Klienten distribueres i Innsiktsløsningen. Mer info om dette skal IKT-ansvarlig finne i Logica sin informasjonsportal. Merk at Osloskolene kan ha en annen versjon enn klienten det er lenket til over.