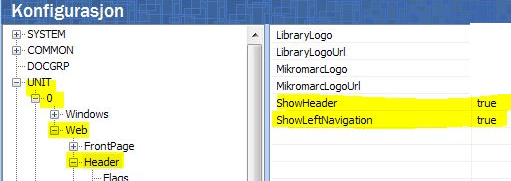Websøk - Integrering av Mikromarc 3 i egne websider
Det er mulig å integrere websøket i bibliotekets/kommunens egne sider for de som ønsker dette.
Finn lenker til sidene du vil integrere
Finn spesifikke lenker til de sidene i Mikromarc som skal brukes, som innlogging, enkelt søk og avansert søk.
Når man har klikket seg inn på en av disse i websøket kommer adressen man trenger opp i adresselinja.
Hver av disse sidene har spesifikke lenker hos Bibits. Lenkene legger man der det er ønsket på bibliotekets primære webside.
Fjerning av topp- og venstremeny
Om biblioteket har egne nettsider, og skal vise websøket i en ramme inni disse, bør visning av topp- og venstremeny i Mikromarc fjernes.
Fremgangsmåte for dette er er å gå inn på Administrasjon i venstremenyen. Deretter velges Konfigurasjon.
I konfigurasjonsoversikten velger man så UNIT > 0 > Web > Header. I venstre felt kan man deretter se feltene Showheader og Showleftnavigation.
Fjerning i enkeltstående baser
Hvis basen kun inneholder ditt bibliotek, kan du endre disse to til false. Dette gjøres ved å klikke der det står true, og deretter benytte piltasten som kommer opp til å bytte det ut med false.
Fjerning i fellesbaser
Viktig! Hvis det er en fellesbase MÅ Header med underfelter kopieres og endres under egen enhet, siden Unit 0 styrer innstillingene for HELE basen.
Deretter kopieres feltene inn under samme sted under eget unitnummer. Deretter kan det slås av og på topp- og venstremeny i eget websøk uten å påvirke andre bibliotek sitt websøk.
Fremgangsmåte for dette er:
Stå på Unit > 0 >Web > Header. Velg Eksporter fra toppmenyen. Deretter velges Eksporter nøkkel fra nedtrekksmenyen. Velg hvor på maskinen fila Properties.sql skal lagres. Gå deretter til denne mappen i windows og åpne fila i Notisblokk eller liknende skriveprogram. Bytt ut \0\ med \enhetsnummeret ditt\ .
Du finner ditt enhetsnummer i Mikromarc 3 ved å velge Administrasjon > Bibl. enheter. Velg der din enhet fra lista til høyre. Øverst i høyre hjørne på vinduet som kommer opp står det Id: og et nummer etter. Dette er ditt enhetsnummer.
Hvis enhetsnummeret er for eksempel 12345, skal alle \0\ i fila byttes ut med \12345\. Det holder ikke å bytte ut noen av linjene.
Eksempel på editering av en av linjene:
CALL shPropertyBasicSet('UNIT', '\0\Web', 'Header', , '1');
Når den er redigert for enhet 12345 vil den se slik ut:
CALL shPropertyBasicSet('UNIT', '\12345\Web', 'Header', , '1');
Lagre fila når alle linjene er oppdatert til rett enhetsnummer.
Importering av felter
Neste steg blir å importere den editerte fila:
Under Administrasjon > Konfigurasjon: Stå på Unit > ditt_enhetsnummer (f.eks 12345) Velg Importer fra toppmenyen. Finn fila du lagret. Trykk Åpne og fila importeres.
Til slutt benytter man fremgangsmåte som nevnt ovenfor ved å gå inn på Unit > ditt_enhetsnummer (f.eks 12345) > Web > Header og sette de to feltene til false.
Endring av bredde på websøket
Websøket har i utgangspunktet en maksimumsbredde på 1100px og en minimumsbredde på 1000px.
For å endre denne bredden er det mulig å legge inn en egendefinert style for å overstyre dette.
Under Administrasjon > Konfigurasjon > Unit > ditt_enhetsnummer (f.eks 12345) > Web
må nøkkelen Customstyle med underliggende nøkkel MainStyle legges på samme måte som Header.
Fremgangsmåte for å kopiere nøklene fra Unit 0,som styrer hele basen, til egen enhet: ..
Her må du legge inn en egenskap som heter MainStyle med en verdi a la dette, og ditt eget valg av pixler:
body { min-width: 0px;width: 600px;}
Eget domene
- Bibliotek kan søke om/bestille domene hos [Norid] under typen bibliotek de tilhører, for eksempel <dittbibliotek>.folkebibl.no. Websiden biblioteket deretter lager for å ha mot dette domenet kan så integrere søkesidene fra Bibits der.