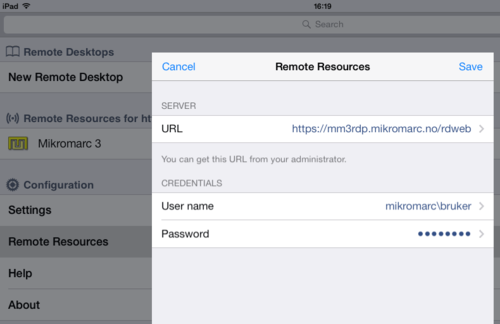Mikromarc 3 på nettbrett: Forskjell mellom sideversjoner
Ingen redigeringsforklaring |
Ingen redigeringsforklaring |
||
| Linje 3: | Linje 3: | ||
For å kjøre Mikromarc 3 på nettbrett trenger man applikasjonen '''Microsoft Remote Desktop'''. | For å kjøre Mikromarc 3 på nettbrett trenger man applikasjonen '''Microsoft Remote Desktop'''. | ||
Denne er gratis og kan lastes ned fra | Denne er gratis og kan lastes ned fra Apple for iOS og [https://play.google.com/store/apps/details?id=com.microsoft.rdc.android Google play] for Android. | ||
I tillegg trenger du en egen bruker til terminalserveren. Denne må bestilles og opprettes av Axiell Norge. | I tillegg trenger du en egen bruker til terminalserveren. Denne må bestilles og opprettes av Axiell Norge. | ||
| Linje 12: | Linje 12: | ||
==Konfigurasjon== | ==Konfigurasjon== | ||
Når applikasjonen er installert må adressen den skal koble seg opp mot legges inn under ''' | Når applikasjonen er installert må adressen den skal koble seg opp mot legges inn under '''Work Resources'''. | ||
Adressen som skal legges inn under Workspace URL er <code><pre>https://mm3rdp.mikromarc.no/rdweb/feed/webfeed.aspx</pre></code> | |||
Det vil sannsynligvis holde å skrive https://mm3rdp.mikromarc.no/rdweb | |||
Brukernavnet ditt i Mikromarc 3 må legges in under '''User account'''. | |||
Brukernavnet ditt i Mikromarc 3 må legges in under '''User | |||
Her skal domenenavnet '''mikromarc''' stå først. | Her skal domenenavnet '''mikromarc''' stå først. | ||
Sideversjonen fra 23. nov. 2021 kl. 12:20
Installasjon
For å kjøre Mikromarc 3 på nettbrett trenger man applikasjonen Microsoft Remote Desktop.
Denne er gratis og kan lastes ned fra Apple for iOS og Google play for Android.
I tillegg trenger du en egen bruker til terminalserveren. Denne må bestilles og opprettes av Axiell Norge.
Kontakt vår markedsavdeling for å legge inn bestilling på bruker til nettbrett-løsningen. Nettbrett-løsningen har en årlig bruksrett- og vedlikeholdsavgift.
Telefon: 22089897 E-post: salg@axiell.no
Konfigurasjon
Når applikasjonen er installert må adressen den skal koble seg opp mot legges inn under Work Resources.
Adressen som skal legges inn under Workspace URL er
https://mm3rdp.mikromarc.no/rdweb/feed/webfeed.aspx
Det vil sannsynligvis holde å skrive https://mm3rdp.mikromarc.no/rdweb
Brukernavnet ditt i Mikromarc 3 må legges in under User account.
Her skal domenenavnet mikromarc stå først.
Det må være backslash mellom domenenavnet og brukernavnet på denne måten: mikromarc\mittbrukernavn.
Legg deretter inn passordet ditt i feltet merket Passord / Password.
Avslutt med å trykke Lagre / Save oppe i høyre hjørne.
Klikk på ... oppe i høyre hjørne.
Velg Rediger.
Marker at den skal bruke brukerkontoen du akkurat la inn i stedet for "Spør ved behov".
Avslutt med å trykke Lagre / Save oppe i høyre hjørne.
Variasjon for nyere ipad-klienter
- Velg Arbeidsområde
- Legg der inn https://mm3rdp.mikromarc.no/ i url-feltet
- Legg så inn brukerkonto som tidligere forklart.
Pålogging
Nå kan du klikke på Mikromarc 3-ikonet, som da benytter RDP-kontoen for å logge seg på RDP-løsningen.
Deretter åpner den vanlige Mikromarc-påloggingen seg, og du logger inn med den Mikromarc-brukeren du ønsker å benytte.
Om du legger inn samme brukerkonto på to nettbrett vil den ene bli kastet ut når den andre logger seg inn på sitt nettbrett.
Du trenger derfor en konto pr nettbrett dere skal benytte, så sant de skal benyttes samtidig.