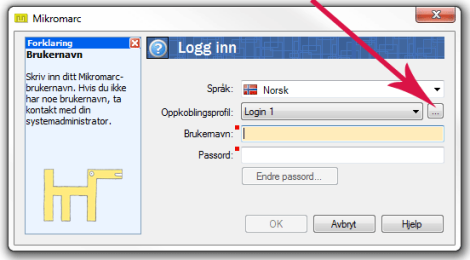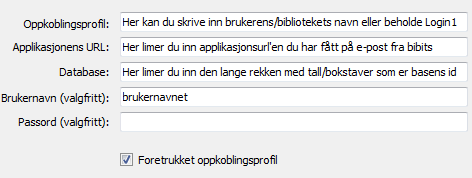Manuell installasjon av MM3-klienten: Forskjell mellom sideversjoner
Fra Mikromarc Wiki
Hopp til navigeringHopp til søk
Ingen redigeringsforklaring |
Ingen redigeringsforklaring |
||
| (42 mellomliggende versjoner av 2 brukere er ikke vist) | |||
| Linje 1: | Linje 1: | ||
Dersom automatisk oppgradering ikke fungerer hos deg må du installere Mikromarc 3 manuelt. | Dersom automatisk oppgradering ikke fungerer hos deg må du installere Mikromarc 3 manuelt. <br> | ||
Det samme gjelder når du skal benytte Mikromarc 3 på en ny pc. | |||
<br> | |||
Hvis du har en gammel utgave av Mikromarc 3-klienten inne må du avinstallere den først. <br> | |||
Det kan du gjøre ved å følge punktene under: | |||
#Velg "Kontrollpanel" under "Min datamaskin". | #Velg "Kontrollpanel" under "Min datamaskin". | ||
#Velg "Legg til eller fjern programmer". | #Velg "Legg til eller fjern programmer". | ||
#Bla deg nedover i listen til du finner "Mikromarc 3-klienten | #Bla deg nedover i listen til du finner "Mikromarc 3"-klienten. | ||
#Velg "Endre/fjern" | #Velg "Endre/fjern" | ||
#Installasjonsveiviseren for MM3 kommer opp. Velg "Fjerne" og trykk neste. | #Installasjonsveiviseren for MM3 kommer opp. Velg "Fjerne" og trykk neste. | ||
#Følg anvisningene du får av installasjonsveiviseren. | #Følg anvisningene du får av installasjonsveiviseren. | ||
Stegene for installasjon: | Stegene for installasjon: | ||
# Standard utgave av klienten får du ved å kontakte Brukerstøtte på e-post: minesaker@axiell.no eller telefon: 2208 9898. | |||
# Skru av alle andre programmer. | # Skru av alle andre programmer. | ||
# Start installasjonen ved å dobbelklikke | # Legg inn rett versjon av [[Installasjon av Microsoft .Net-rammeverket| .NET]] om du ikke har det fra før. | ||
# Start installasjonen ved å dobbelklikke Mikromarc3Client.msi fra plasseringen du valgte å lagre ovenfor. | |||
# Følg deretter instruksjonene som installasjonsveiviseren gir. | # Følg deretter instruksjonene som installasjonsveiviseren gir. | ||
==Første gangs pålogging i Mikromarc 3== | |||
For å logge på Mikromarc første gang, gjør du følgende: | |||
# Start Mikromarc-programmet ved å trykkke på Mikromarc-ikonet på skrivebordet ditt. | |||
# Trykk på knappen til høyre for '''Oppkoblingsprofil''' (knappen med tre ...) | |||
# Fyll inn applikasjons-url og database-guid fra e-posten du har mottatt fra Brukerstøtte. | |||
# Fyll inn brukernavn og passord. | |||
#Logg på. | |||
[[Fil:paaloggingsinformasjon1.png|left]] <br> | |||
[[Fil:Paaloggingsinformasjon2.png|frame|left]] | |||
[[Category:Mikromarc 3 installasjon/oppgradering]] | [[Category:Mikromarc 3 installasjon/oppgradering]] | ||
[[Category:Mikromarc 3]] | [[Category:Mikromarc 3]] | ||
Siste sideversjon per 24. mar. 2021 kl. 09:30
Dersom automatisk oppgradering ikke fungerer hos deg må du installere Mikromarc 3 manuelt.
Det samme gjelder når du skal benytte Mikromarc 3 på en ny pc.
Hvis du har en gammel utgave av Mikromarc 3-klienten inne må du avinstallere den først.
Det kan du gjøre ved å følge punktene under:
- Velg "Kontrollpanel" under "Min datamaskin".
- Velg "Legg til eller fjern programmer".
- Bla deg nedover i listen til du finner "Mikromarc 3"-klienten.
- Velg "Endre/fjern"
- Installasjonsveiviseren for MM3 kommer opp. Velg "Fjerne" og trykk neste.
- Følg anvisningene du får av installasjonsveiviseren.
Stegene for installasjon:
- Standard utgave av klienten får du ved å kontakte Brukerstøtte på e-post: minesaker@axiell.no eller telefon: 2208 9898.
- Skru av alle andre programmer.
- Legg inn rett versjon av .NET om du ikke har det fra før.
- Start installasjonen ved å dobbelklikke Mikromarc3Client.msi fra plasseringen du valgte å lagre ovenfor.
- Følg deretter instruksjonene som installasjonsveiviseren gir.
Første gangs pålogging i Mikromarc 3
For å logge på Mikromarc første gang, gjør du følgende:
- Start Mikromarc-programmet ved å trykkke på Mikromarc-ikonet på skrivebordet ditt.
- Trykk på knappen til høyre for Oppkoblingsprofil (knappen med tre ...)
- Fyll inn applikasjons-url og database-guid fra e-posten du har mottatt fra Brukerstøtte.
- Fyll inn brukernavn og passord.
- Logg på.